Yono SBI is the banking application for the State Bank of India where users can complete their banking-related work remotely. This mobile application was launched in 2017 and by this time, it has over 100 million downloads.
As easy as it is to use, some crucial constraints exist for the users. Mobile banking or Internet banking will be convenient, at its best, when the user maintains the passwords. Using the too-simple password, sharing it with a third person, or not changing an expired password may lead to transaction restrictions.
Each bank has a separate policy regarding password expiry. If you don’t use the password for a long time (the duration differs from bank to bank) or you there are multiple wrong attempts to unlock your online bank account— the password will expire. Unless and until you fix this problem, you’ll not be able to use any internet banking services.
To fix this Yono SBI internet banking password expired problem, you need to follow some simple steps.
Steps to fix Yono SBI Password Expired Issue with Old Login Password
While opening your Yono SBI application on your mobile, a pop-up message is displayed right after entering the MPIN: ‘Your internet banking password has expired. Please change your password to continue.‘. If this is the case with your account, follow the steps below to fix it.
Step 1. Click on the ‘Change Now‘ button available on the pop-up message. You’ll be redirected to a new screen.
Step 2. Enter the old login password of the Yono application. Click on the ‘Next‘ button available at the bottom of the screen.
Step 3. Enter a new password for your Yono SBI account. This password has to follow some basic guidelines including a character length of 8-20. The password should be a combination of letters (both uppercase and lowercase), digits and special characters.
The guidelines will be available on the screen. As you enter the new password and follow the guidelines, it will automatically get ticked. You need to tick all the guidelines.
Re-enter the new password in the next field to confirm it. If you’re confused about creating a password based on the guidelines, you can also use an online password generator. Make sure you note this password for future reference.
If the password entered in both sections gets matched, a ‘Password Matched’ pop-up will be generated. Click on the ‘Next‘ button to submit the password.
Step 4. An OTP (One Time Password) will be sent to your registered mobile number. Enter it in the respective field on the new screen and click on the ‘Submit‘ button. Make sure the mobile number used to register for the bank account is activated on the mobile where the Yono SBI application is installed.
Note: If no OTP is received within 5 minutes, click on the ‘Resend OTP‘ button and then enter the current OTP sent to the number.
A success message will be displayed on the screen, confirming your login password is reset. Do not click on the ‘Go To Login’ button available at the bottom of the screen. You’ll face an unnecessary error related to an active session.
Close the application and re-open it. Try to enter your MPIN and log in successfully without any error.
In step 2, you need to use your old login password for the Yono SBI application. As users use the MPIN all the time, you may not remember the old password. In the following section, you’ll find the method to fixe Your Internet Banking Password has Expired without old login password
Steps to fix Yono SBI Password Expired Issue without Old Login Password
Step 1. Go to your Google search engine from your mobile or computer and search type ‘sbi‘. Click on the official website of the State Bank of India. You can also use any other secure browser. Click on the link that appeared on the search result: https://www.onlinesbi.sbi/
For a better experience on the mobile phone, click on the ellipse (⋮) icon available at the top-right corner of the screen. Check the ‘Desktop site‘ option from the list. Under the personal banking section, you’ll find the ‘Login’ button. Click on it. Click on the ‘Continue to Login‘ button.
No need to fill in the details. Just scroll down to get the ‘Forgot Username / Login Password‘ option. If you open the link from a computer, you’ll find it just beside the login form. Click on that option.
Step 2. You’ll redirected to a new window. From the dropdown menu, choose ‘Forgot my login password‘. This option might be selected by default as well. Click on the ‘Next‘ button to continue. A new form will be opened.
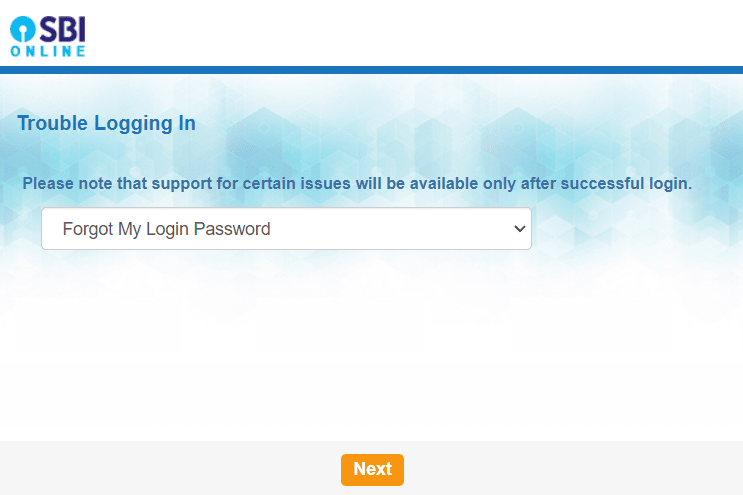
Step 3. Enter your username and bank account number (available on the first page of the bank passbook). Then, select your country from the dropdown menu. Enter your registered mobile number (10 digits) and date of birth (dd/mm/yyyy format) in the respective fields.
Enter the code shown as an image beside the last field properly to verify yourself. Then, click on the ‘Submit‘ button.
Step 4. Enter the OTP you received in your registered mobile number. Usually, it’ll be a 6-digit code. Click on the ‘Confirm‘ button.
Step 5. You’ll be given three options. You can either use your SBI ATM card details, the profile password of YONO SBI (if set earlier), or reset your login password with branch activation. For the third option, you need to go to the bank directly. It is suggested to choose the first option for the best convenience.
Choose the ‘Using ATM Card Details‘ radio button and click on the ‘Submit‘ button.
Step 6. You’ll redirected to a new screen where your card details will be displayed. Select the card with active status. Then, click on the ‘Confirm‘ button.
Step 7. Enter the cardholder’s name, card expiry date, and your ATM PIN. The PIN will be the same one that’s used to withdraw money from the ATM. The name and expiry date will be available on the SBI Debit/ATM card.
Enter the code visible on the image as it is. Then, click on the ‘Proceed‘ button.
Step 8. A message will be displayed on the screen confirming that the ATM card verification is successful.
Step 9. Do not close the window or press any button. After a few seconds, you’ll automatically be redirected to a new screen. Here, you can set your new login password for the Yono SBI application.
Enter the password and re-enter it in the second field to confirm. Follow the password guidelines from the instructions available on the screen. You can also refer to the third point in the section above.
Click on the ‘Submit‘ button.
A success message will be displayed in a few seconds. Make sure to note this password for future reference.
Conclusion
There are two different methods explained in this article to resolve the Yono SBI password expiry error. Follow the instructions as it is to solve the issue at home. If you’ve tried uninstalling and reinstalling the application upon facing the password expiry problem, you’ll continue to face some glitches like keyboard loading or OTP not getting received. If you’ve also faced a problem like this, it is suggested to follow the second method. In this method, you may use a computer as well.
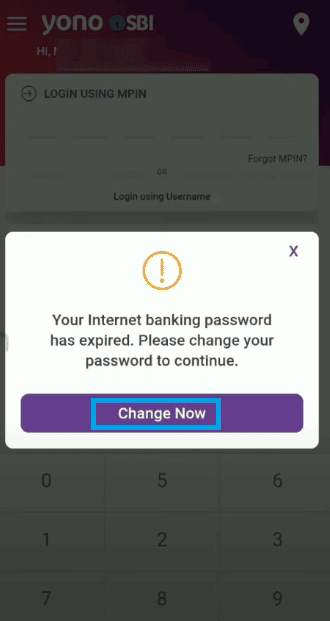
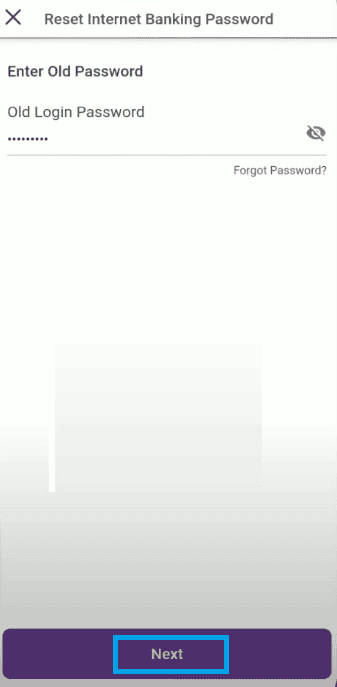
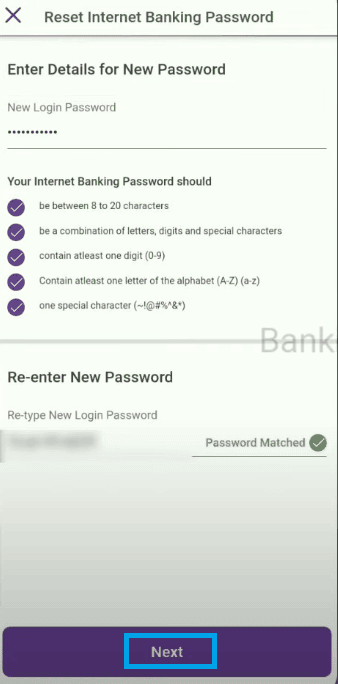
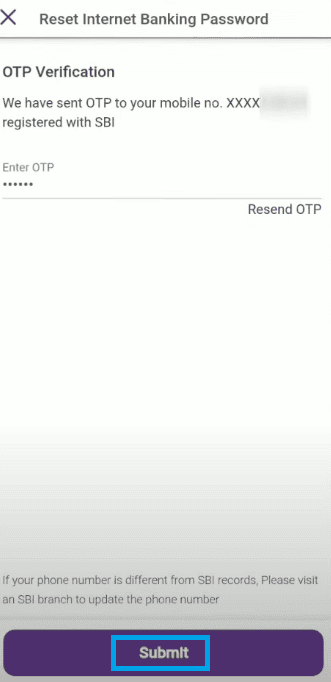
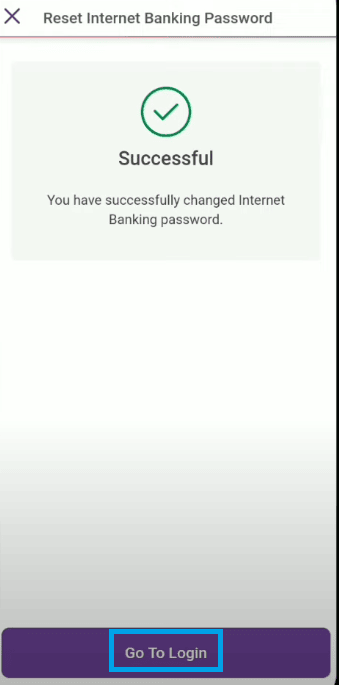
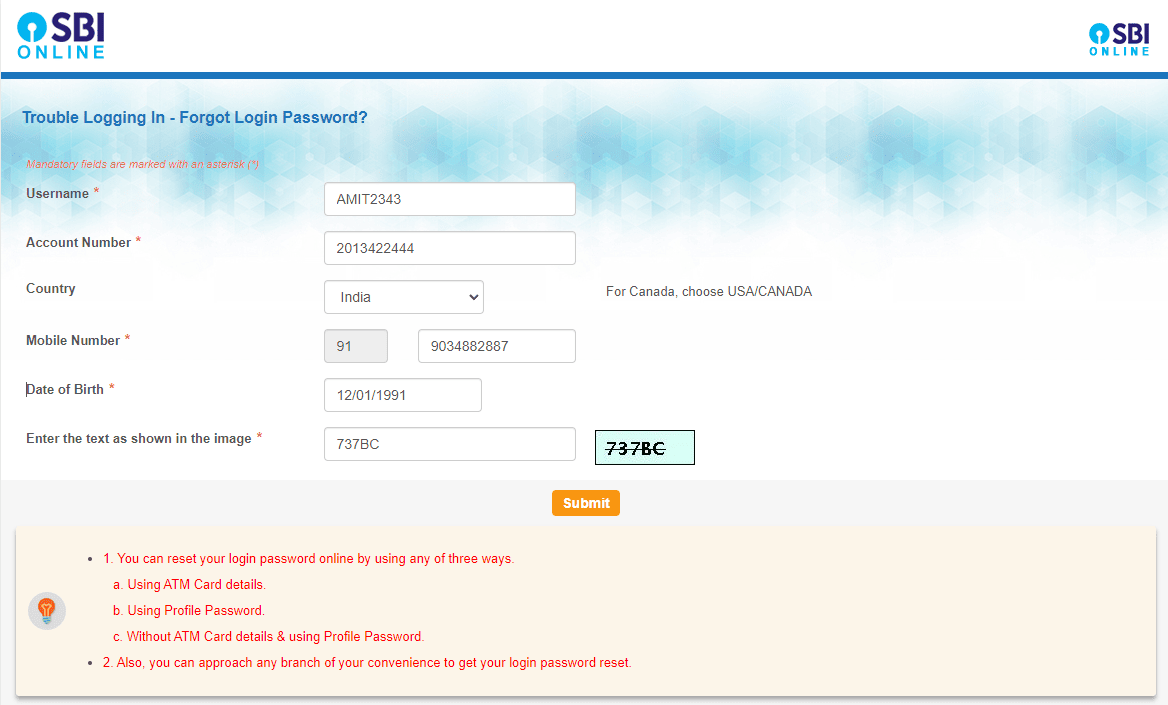
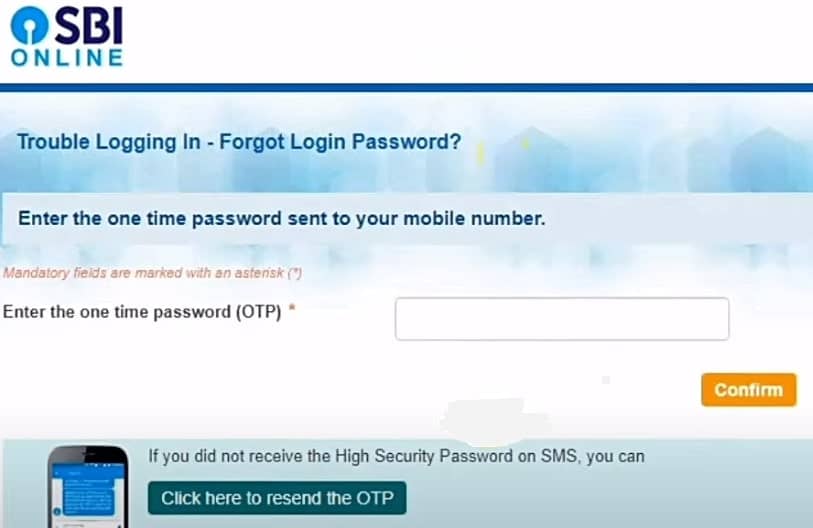
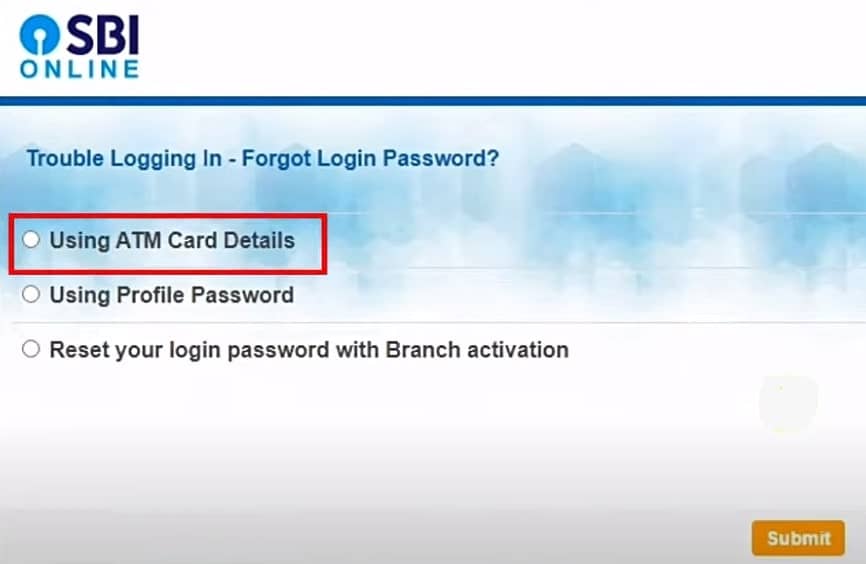
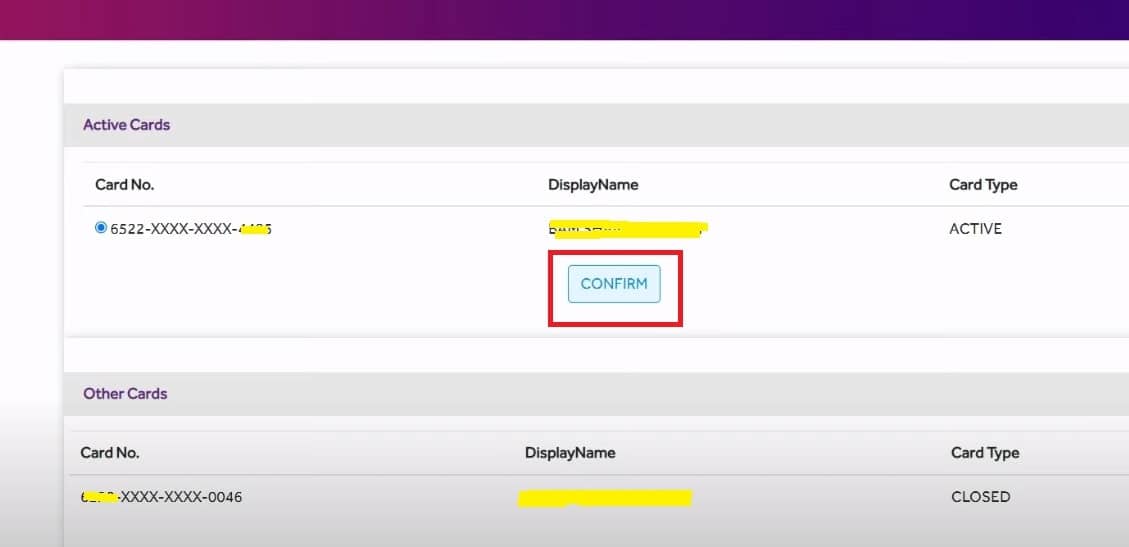
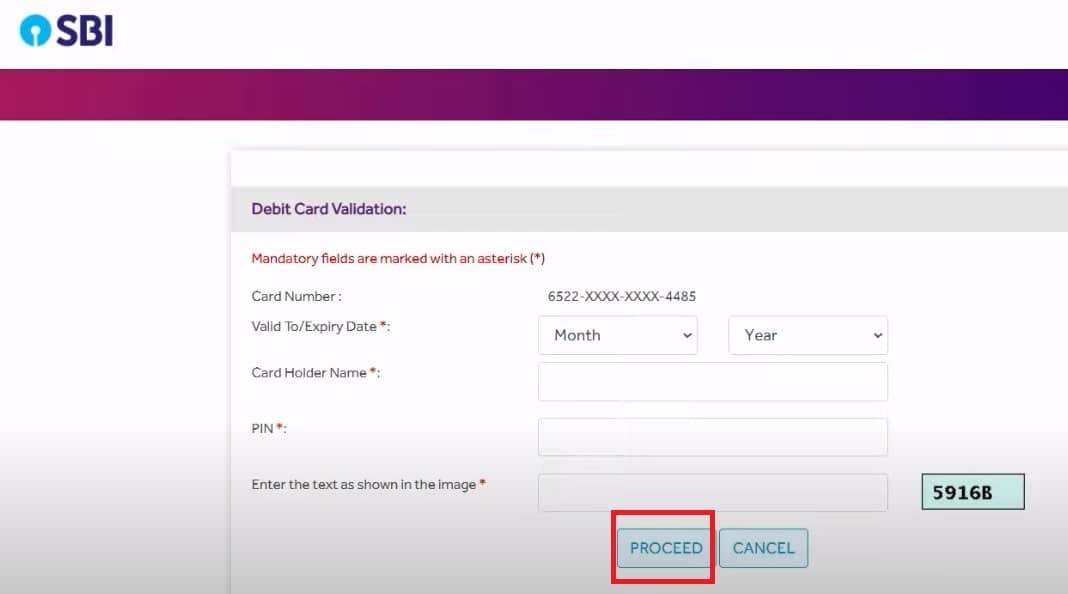
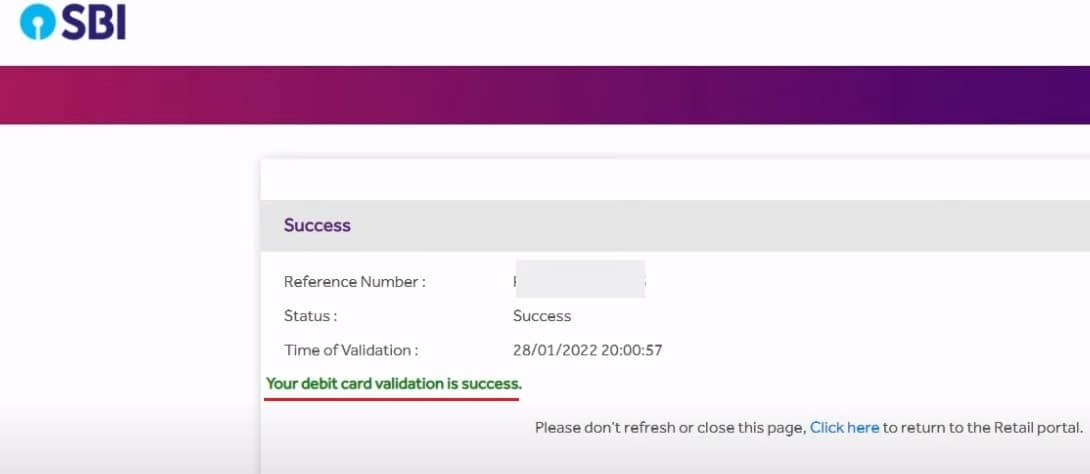
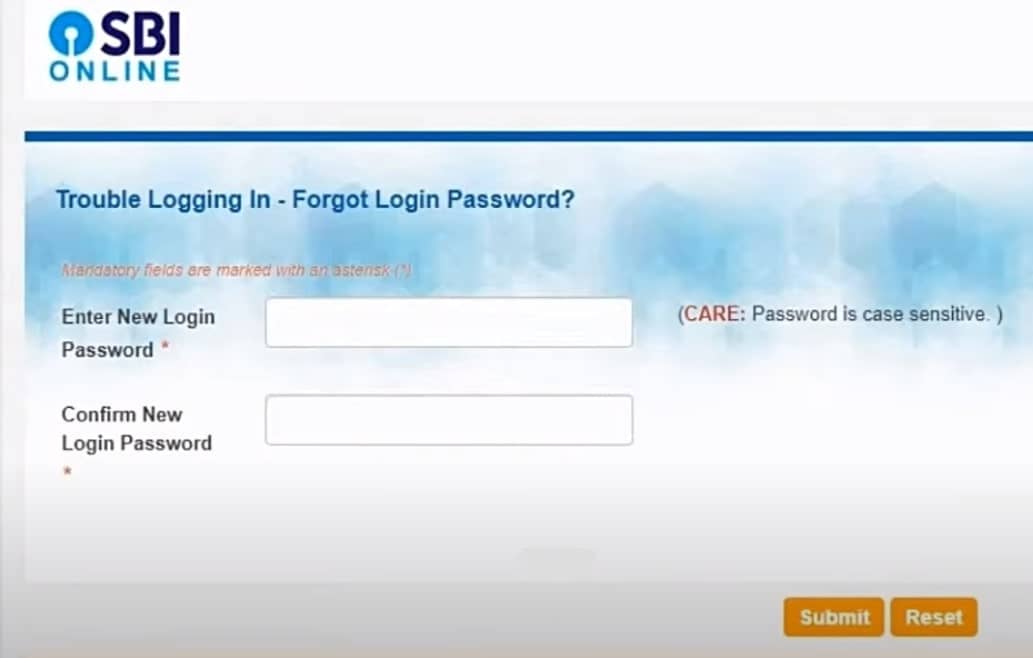
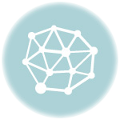
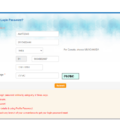
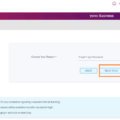
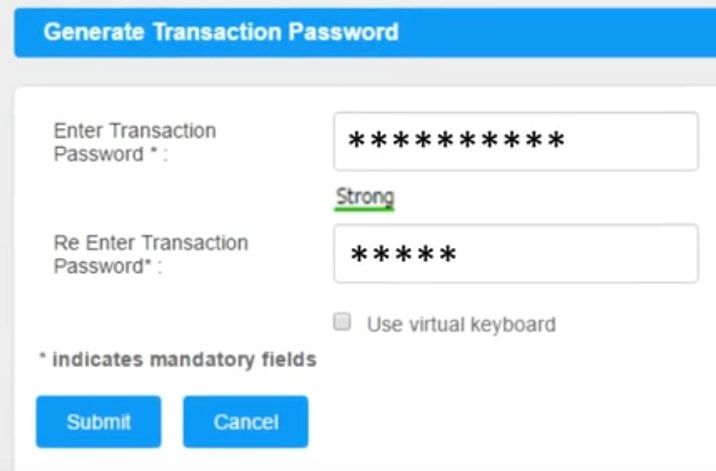
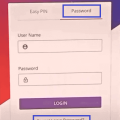
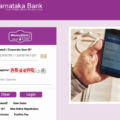
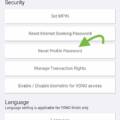
Be the first to comment