Adding Saptagiri Grameena Bank to your Google Pay would just take 5 minutes. That’s too without any additional charge. There are multiple doubts and second thoughts when it comes to UPI payments. As fast as it works, it leaves many hesitations for first-time users.
Follow this article and you’ll easily understand the process of adding your bank account to Google Pay. All you need is your mobile phone, account details for Saptagiri Grameena Bank, and the registered mobile number (used for the bank account) with an active data plan.
Steps to Add Saptagiri Grameena Bank Account to Google Pay (For First-Time Users)
Step 1. Search for the ‘Google Pay: Secure UPI Payment application on your mobile. If it is not installed, go to Google Play Store (Android Phone) or Apple Store (iOS Phone) and search for the same application and install it.
Navigate to the top-right corner of the home screen and click on your profile.
Step 2. On the new screen, navigate to the second section: ‘Set up payment methods‘.
Step 3. Click on the first button: ‘Add Bank Account‘ to get the whole list of available banks.
Step 4. Type your bank name on the search bar available at the top of the screen. Click on the name as it appears. Otherwise, you can scroll down the list to find the bank name as well. Click on the ‘Continue‘ button to initiate automatic verification.
This process would verify if your bank account is linked with the same mobile number that you’re using to set up the Google Pay account with Saptagiri Grameena Bank. If the verification is successful, on the next screen ‘Bank account Added‘ message will be displayed.
Step 4. You need to click on the ‘Set UPI number‘ button.
Step 5. You’ll be redirected to a new screen. Here, enter the 12-digit ATM/Debit card number of your Saptagiri Grameena Bank account. In the next field, enter the card expiry date in MM-YY format (follow the same as printed on the ATM/Debit card)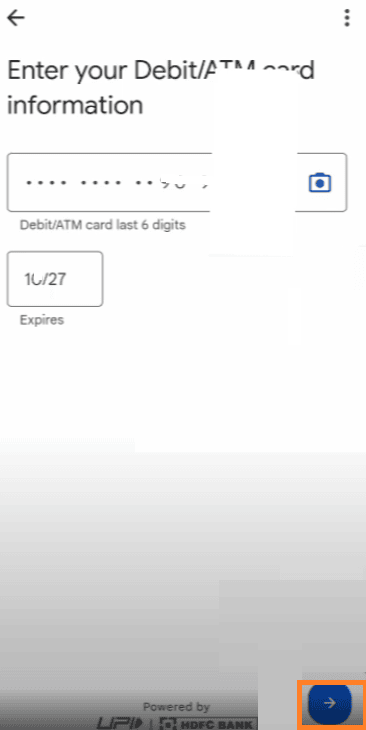
Click on the blue arrow button from the bottom-right corner of the screen to continue.
Step 6. An OTP will be sent to your registered mobile number. Enter that one-time password and click on the tick button from the bottom-right corner of the screen.
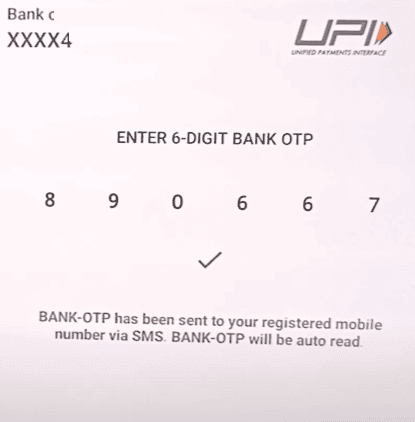
Step 7. To set up your UPI PIN (4 or 6 digits depending on the bank) enter a number and note it for future reference. This PIN will be used every time you make a transaction with Google Pay. Click on the tick button available in the bottom-right corner of the screen to submit the new PIN.
To reconfirm the PIN, enter it again and click on the tick button. You’re all set now. You can try to make a transaction or simply check your bank balance using Google Pay to check whether the PIN is working.
Steps to Add Saptagiri Grameena Bank Account in GPay (For Multiple Bank Account Users)
Step 1. Open the Google Pay application on your mobile. Enter the four-digit PIN (you already set during adding your primary bank account to GPay) to unlock the app. Click on the profile icon available on the top-right corner of your screen. Your name, UPI ID and phone number will be visible on the new screen.
Step 2. Click on the ‘Bank Account‘ button from the ‘Set up payment methods‘ section. You’ll notice the count of bank accounts, under the button, you already linked with GPay.
Click on the ‘Add Bank Account‘ button.
Step 3. Either type Saptagiri Grameena Bank on the search bar available on the top or scroll down to find the bank name and click on it. Click on the ‘continue‘ button.
If the same mobile phone number is registered to your account in Saptagiri Grameena Bank, it will successfully verify it. Otherwise, it will display an error message. Upon verification, on the next screen, a ‘Bank Account Added‘ message will be displayed.
You can again go to your profile to find out if Saptagiri Grameena Bank has been added. The increased count will also be displayed under the ‘Bank Account‘ button. While adding the Saptagiri Grameena Bank account as a secondary bank account, you don’t need to set any further PIN or enter details like ATM/Debit card number.
Conclusion
You can add as many bank accounts as you need to GPay. The only condition is, that the same mobile number should be registered with the bank account. During any transaction, enter the UPI PIN correctly and never share it with anyone else. Also, try to update the PIN once in a while so no one can misuse your UPI PIN.
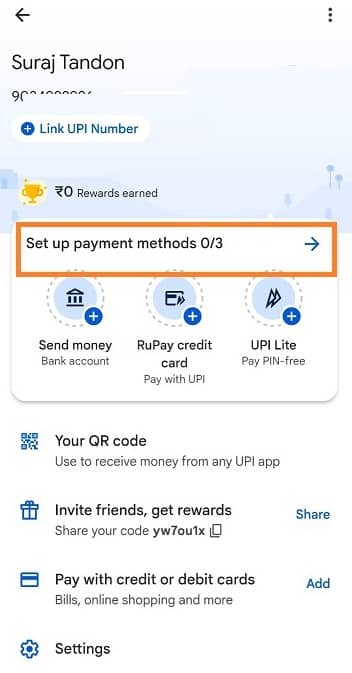
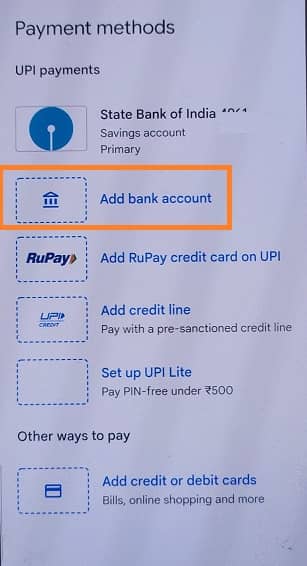
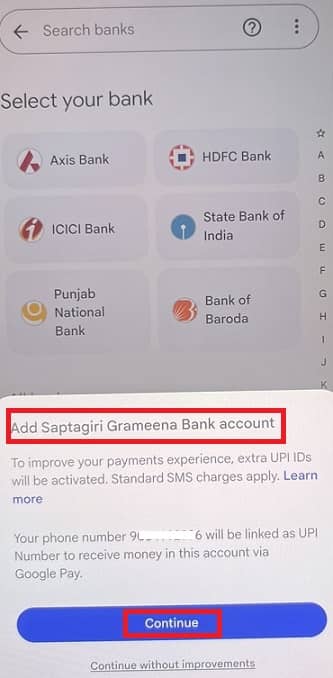
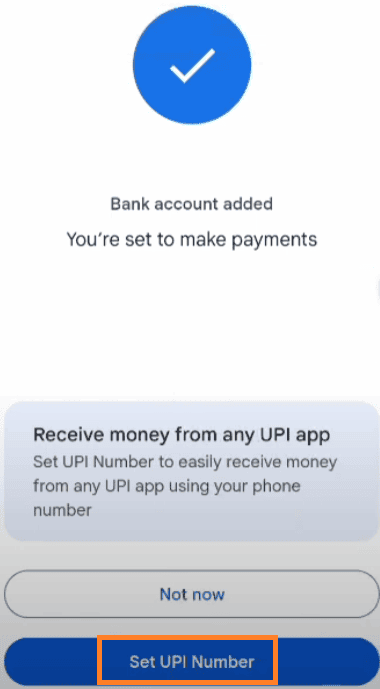
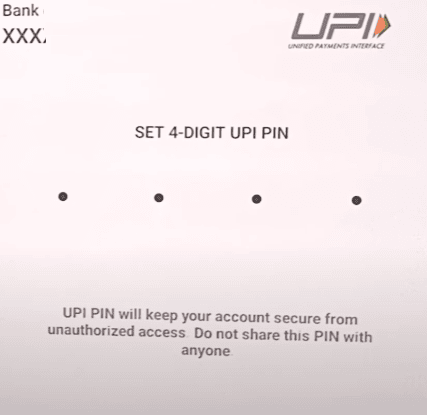

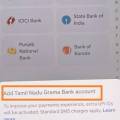
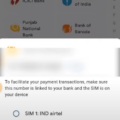
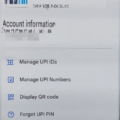

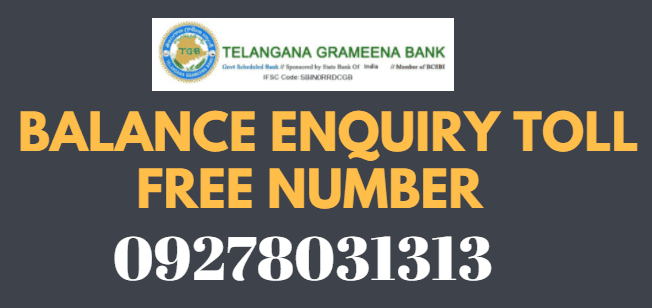
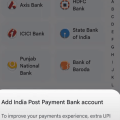
Be the first to comment